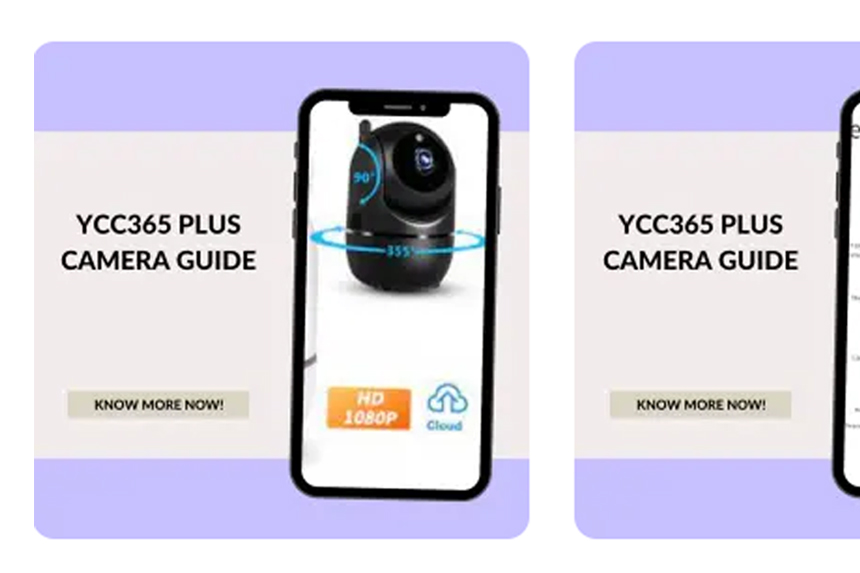
ВИДЕО: КАК ДА ИНСТАЛИРАМЕ И РАБОТИМ С ПРИЛОЖЕНИЕ YCC 365:
1.Как да изтеглите приложението
Потърсете „YCC365 Plus“ или „YCC365" в Apple Store или Android app store и изтеглете.
Сканирайте QR кода и изтеглете.
2.Как да свържете камерата Добавяне на устройство
Регистрирайте нов акаунт
Когато използвате това приложение за първи път, трябва да използвате имейла си, за да регистрирате акаунт, да щракнете върху „Регистрация“ и да зададете парола съгласно тази процедура или да изберете Long in with mumber на мобилния телефон.
Ако забравите паролата си, можете да я зададете отново, просто щракнете върху „Забравена парола“ на страницата за вход.
Паролата трябва да бъде най-малко 6 знака и не по-дълга от 26 знака, Тя трябва да бъде комбинация от букви и цифри.
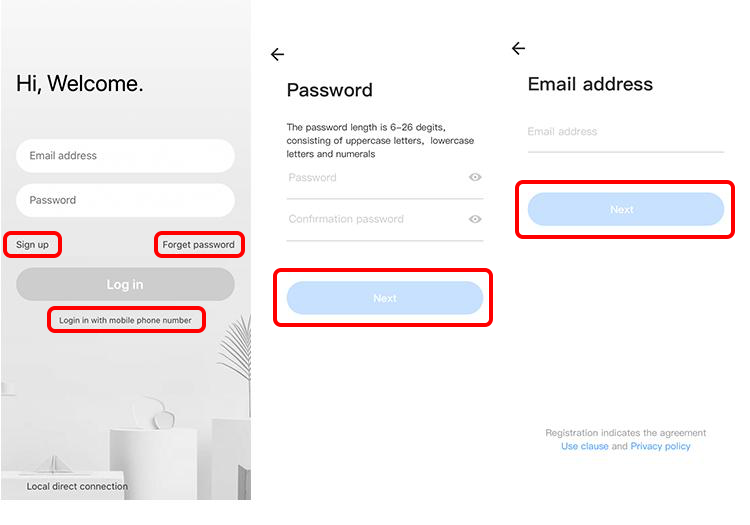
Поддържайте регистрация на номера на мобилен телефон само в някои региони. Моля, използвайте имейл, за да се регистрирате в други области.
3.Свържете камерата
Забележка: Камерата поддържа само 2.4G WIFI, преди да добавите устройства, уверете се, че вашият рутер е 2.4GHZ WIFI и телефонът ви е свързан с 2.4G Wi-Fi.
4.Сканирайте кода за добавяне
Моля, накарайте телефона си да се свърже с Wi-Fi.
Изберете свой собствен 2.4GWi-Fi и въведете паролата си (5G мрежа не се поддържа).
Сканирайте обектива на камерата към QR кода на телефона, (Подравнете QR кода с обектива на камерата на разстояние 10-20 см.) Чуйте гласово съобщение, щракнете върху „Когато чуете бипкане или зелена лампа“, след като чуете бипкането, Дръжте камерата cas възможно най-близо до рутера. Процесът на свързване отнема около 1-2 минути, след като чуете добре дошли да използвате камерата.
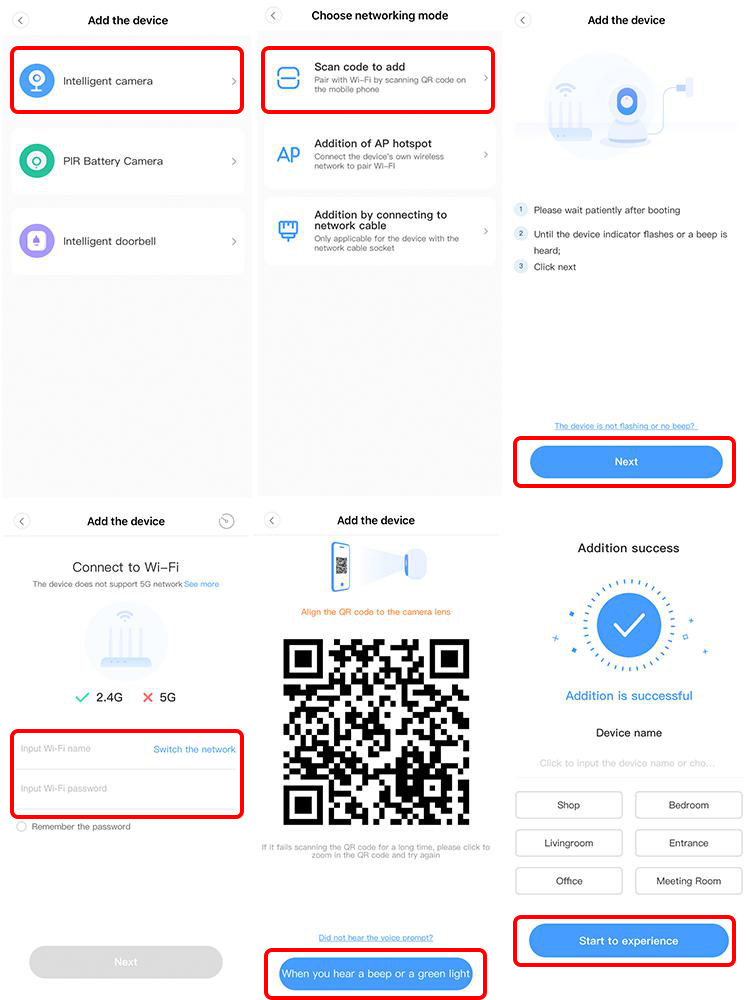
5.Добавяне чрез свързване към мрежов кабел (поддържа само Lan порт устройство)
Кликнете върху бутона в горния десен ъгъл на началната страница на приложението.
Изберете интелигентна камера от типа устройство, изберете добавката, като се свържете към мрежов кабел.
Включете захранването на камерата, Мрежовият порт на устройството е свързан към мрежовия кабел Сканирайте QR кода на устройството, поставете QR кода върху корпуса на устройството в кутията и го сканирайте.
Моля, изчакайте търпеливо, Процесът на свързване отнема около 1-2 минути, след като чуете добре дошли да използвате камерата.
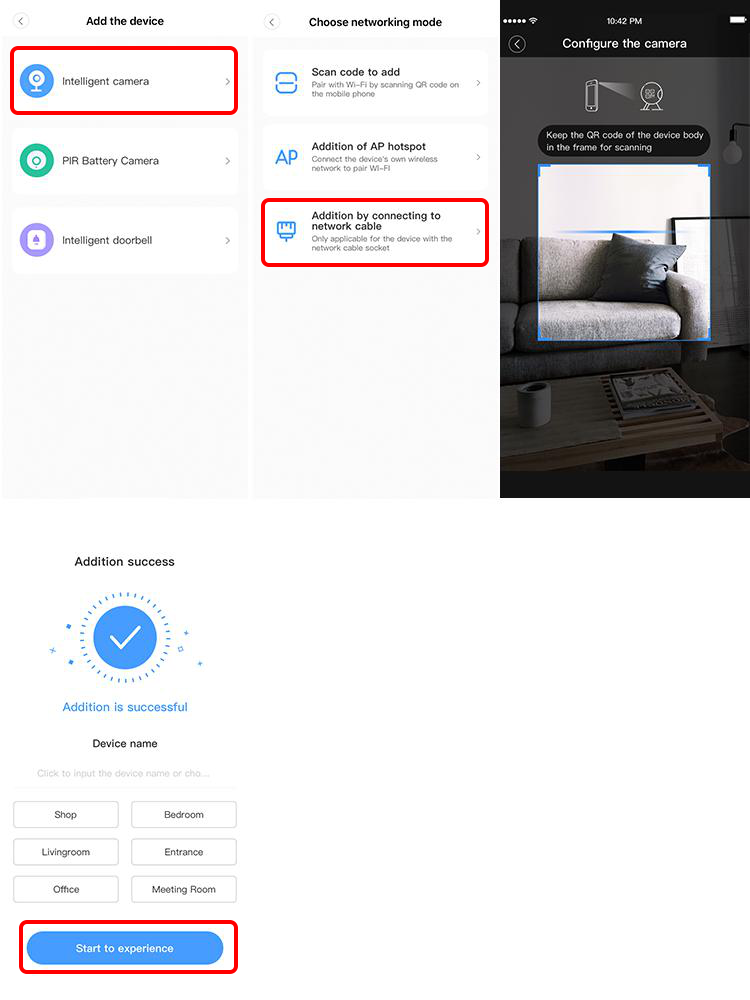
6.Добавяне на точка за достъп AP
Кликнете върху бутона в горния десен ъгъл на началната страница на приложението.
Изберете Добавяне на точка за достъп на AP, Включете захранването към камерата, Изчакайте търпеливо, докато индикаторът на устройството мига или чуе тон, Щракнете върху Напред, когато сте готови.
Ако не виждате съвети, опитайте да нулирате устройството си, намерете бутона за нулиране, продължително натискане за поне 5 секунди, щракнете върху следващия след подкана.
моля, отидете на списъка с Wi-Fi и свържете Wi-Fi в синьото поле „CLOUDCAM_XXXX“ Изберете Wi-Fi, който съответства на префикса и свържете Връщане към APP след успешна връзка.
След успешното свързване на устройството щракнете върху „Напред“, изберете „Wi-Fi“ на вашия рутер, „Въведете парола за Wi-Fi“, „Потвърдете“, „Добавянето е успешно“, след което можете предварителноview екрана.
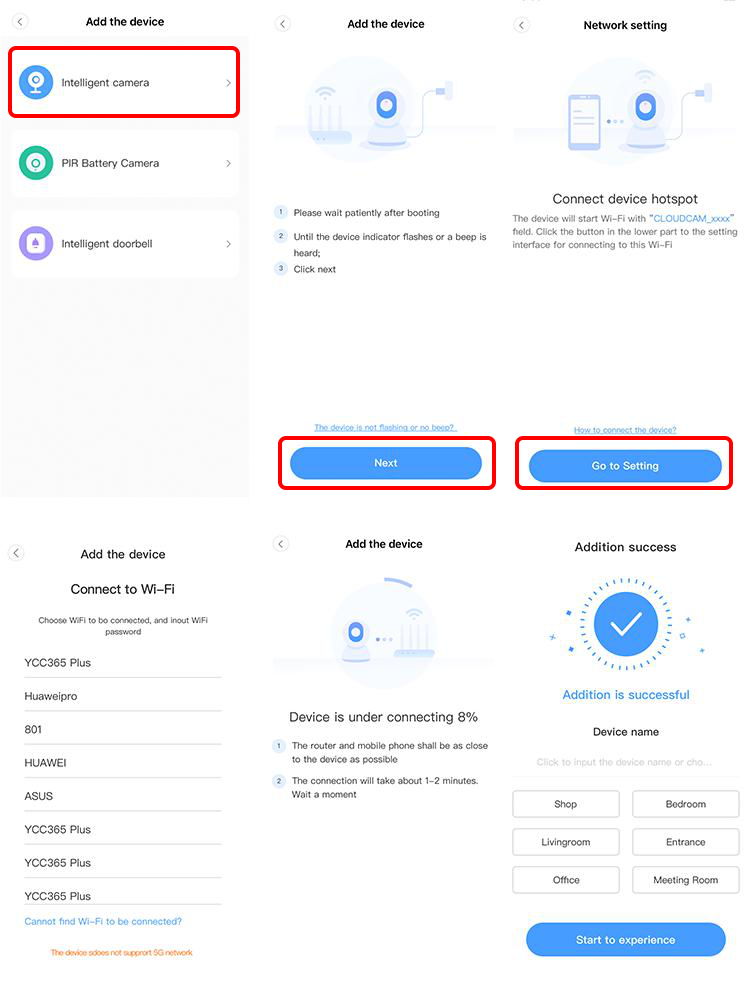
7.AP Direct режим (специален)
Отворете приложението YCC365plus, за да влезете в интерфейса за вход, щракнете върху „Локално влизане“.
Кликнете върху бутона в горния десен ъгъл „+“ на началната страница на приложението.
Щракнете върху „AP мрежово устройство предварителноview“И щракнете върху„ Напред “.
Отидете на Настройка на мрежата, щракнете телефона си да се свърже с мрежата „CLOUDCAM_XXXX“.
Настройка за мрежова настройка Wi-Fi е свързана с това устройство и щракнете върху „Напред“.
Въведете потребителско име: администраторска парола: 12345 Щракнете върху „Напред“, след което можете предварителноview екрана.
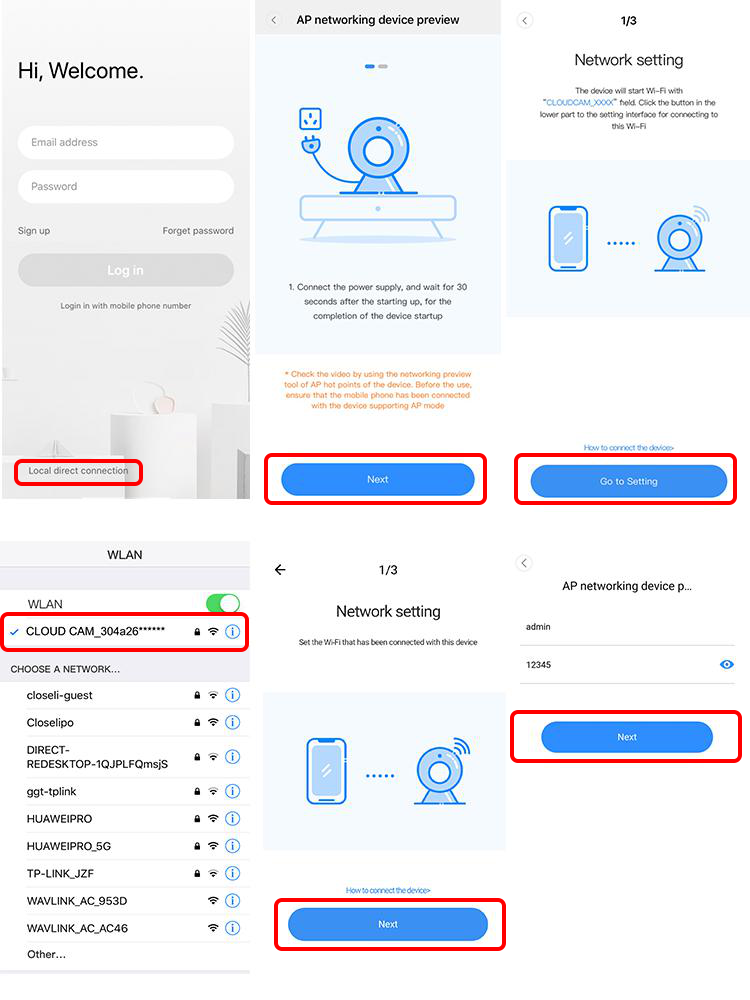
8.Въвеждане на функция
Предварително в реално времеview интерфейс
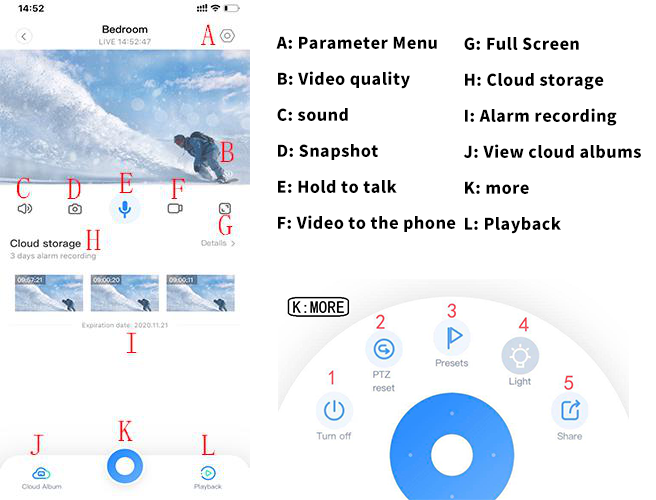
9.Възпроизвеждане на видео
О: Изберете „View Възпроизвеждане “в долния десен ъгъл на интерфейса на живо до view възпроизвежданото видео от камерата.
B: Превключете пътя на възпроизвеждане, можете да изберете да гледате възпроизвеждане в облак / възпроизвеждане на карта с памет.
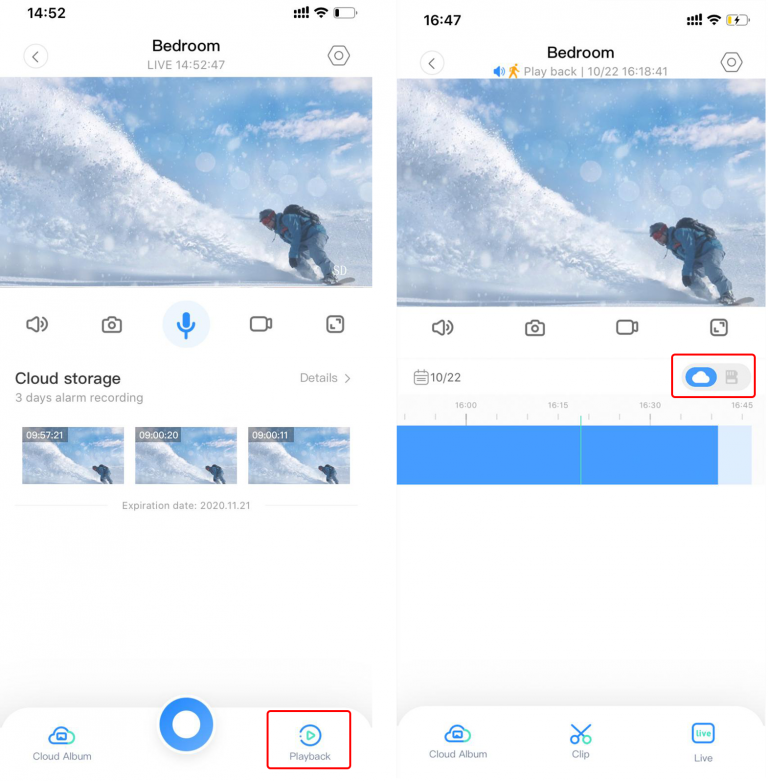
Кликнете вървху иконата "Playback" за отворите менюто със записи.Опцийте в дясно с избор на карта памет за прегледате клипове от картата памет или на облак, ако сте избрали тази опция.
10.Често задавани въпроси
Не може да се добави устройството?
A 、 Моля, уверете се, че камерата е нулирана, Натиснете бутона Reset, докато чуете тона за подкана.
B support Поддържайте само 2.4GHZ Wi-Fi, ако вашият Wi-Fi рутер е 5GHZ, моля, превключете на двоен режим 2.4 / 5GHZ.
C 、 Моля, включете GPS услугата, преди да добавите устройството на мобилния телефон с Android. След като инсталацията приключи, ще бъдете помолени да включите GPS услугата, когато използвате приложението за първи път, ако решите да не включите GPS услуга, моля, деинсталирайте и преинсталирайте приложението отново.
D 、 Моля, уверете се, че камерата не е била обвързваща от другия акаунт.
В хода има четири гласови подкани.
1) „Моля, конфигурирайте камерата по точка за достъп или сканиране на точка за достъп“.
2) Изберете своя Wi-Fi и влезте с паролата си, след като устройството издаде звук като „бипкане“, ще чуете това „Моля, изчакайте Wi-Fi свързване“.
3) „Моля, изчакайте свързване с интернет“, след като получите ip адреса в Интернет.
4) „Добре дошли в интернет за използване на облачна камера“.
A 、 Ако не можете да преминете към втората стъпка, моля, проверете дали вашият Wi-Fi канал не е скрит и Wi-Fi рутерът не може да е толкова далеч от камерата. Ако този начин не работи, моля сканирайте QR кода, за да добавите камерата.
B 、 Ако не можете да преминете към третата стъпка, моля, намалете броя на потребителите на Wi-Fi и изтрийте специалните знаци на вашата Wi-Fi парола.
C 、 Ако не можете да преминете към четвъртата стъпка, моля, опитайте отново, ако все още не работи, моля, свържете се с продавача.
Защо има интермитентно видеозапис?
Размерът на видеото file е ограничен, След като размерът на видеоклипа е близо до критичната стойност, видеоклипът file ще бъде създаден и следващият видеоклип ще продължи да се записва, има интервал, но толкова кратък.
Защо камерата е изключена?
Моля, проверете Wi-Fi или дали превключвателят на захранването е нормален. Ако е нормален, моля, рестартирайте камерата или изтрийте камерата в приложението и моля свържете отново камерата.
Как да добавите семеен имейл акаунт?
Пристигайте на началната страница на приложението, щракнете върху Настройки, за да изберете споделено устройство, Добавяне на семеен имейл.
Колко души имат достъп до акаунт едновременно?
Няма ограничение за броя на хората, които имат достъп до акаунта, но същата камера може да поддържа 3 души view същото време.
Не можете да разпознаете TF картата?
Моля, проверете дали TF картата отговаря на изискванията за качество. Ако Wi-Fi сигналът е лош, може да се окаже, че картата не може да бъде прочетена.
След изтичане на услугата в облака, хронологията за запис е празна.
След изтичане на облачната услуга видеоклипът не може да бъде възпроизведен. Ако във фотоапарата няма TF карта, видеото не може да бъде записано.
Ако TF картата винаги може да работи, но видеото file изчезна, моля, проверете състоянието „Провери TF картата“.
Ако в приложението е нормално, но не е записано видео, моля, форматирайте TF картата. Ако все още не може да се използва, моля, заменете го с нова TF карта и опитайте отново.
Не можете да прочетете името на безжичната мрежа след свързване към iphone
Първо, устройствата с iOS и Android трябва да активират разрешенията за местоположение.
Свържете iPhone към Wi-Fi мрежата чрез конфигуриране и след това добавете камерата, която може автоматично да прочете името на мрежата.
Защо не мога да премина към друг акаунт, за да конфигурирам WIFI на камерата?
Камерата може да бъде свързана само с един акаунт, а други акаунти могат да бъдат viewредактирано чрез механизма за споделяне, Ако други акаунти трябва да преконфигурират камерата, моля, първо използвайте приложението в камерата за изтриване.
Как да свържа камерата си с друга Wi-Fi?
Два начина: A: Когато трябва да преминете към друг Wi-Fi, без да премествате местоположението.
Б: Когато камерата бъде сменена и не може да бъде намерен друг WIFI, моля, опитайте да нулирате вашето устройство, в началната страница на приложението ще се изиска „устройство офлайн“, щракнете върху „Отстраняване на неизправности“, нулирайтекамерата и след това отново добавете WIFI. Настройка на параметри >> Информация за мрежата >> Изберете Wi-Fi.
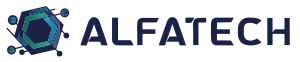






























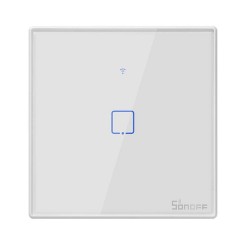




1
Една от камерите ми показва образа с главата надолу. Как да я обърна?
Напиши коментар: